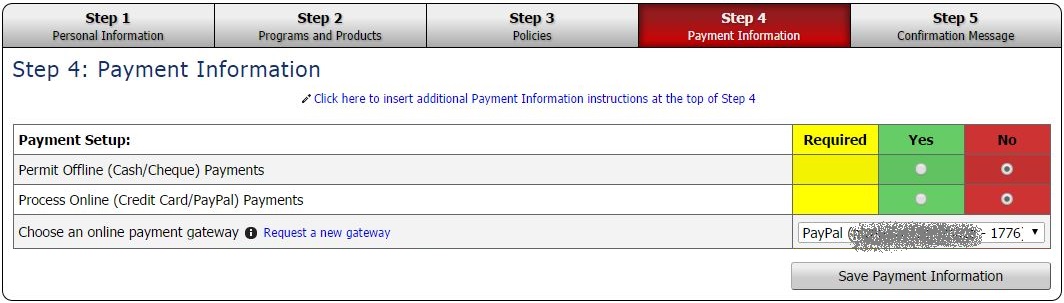Permalink | Topics: People Management, Registration, Set Up - Tags: registration, setup, create, membership, categories, category, volleyballcanada
Please Note - This help topic applies to Volleyball Canada organizations only
How to Create VC Membership Categories
In this tutorial, we're going to cover how you create VC Membership Categories.
1. Log in to the Control Panel
2. Click "Individual Registration Forms"
3. Click "Edit" for the Membership Categories form
The naming of a membership category form is very important. The name of the form will determine how it is tied to the Volleyball Canada PTA membership forms. The name of all membership category forms must follow the convention "2014-15 Membership Categories" and can not be changed. *Please note that this tutorial will use a form title of "2014 Membership Categories" for demonstration purposes only.
4. Skip to Step 2 of the 5 step form editor

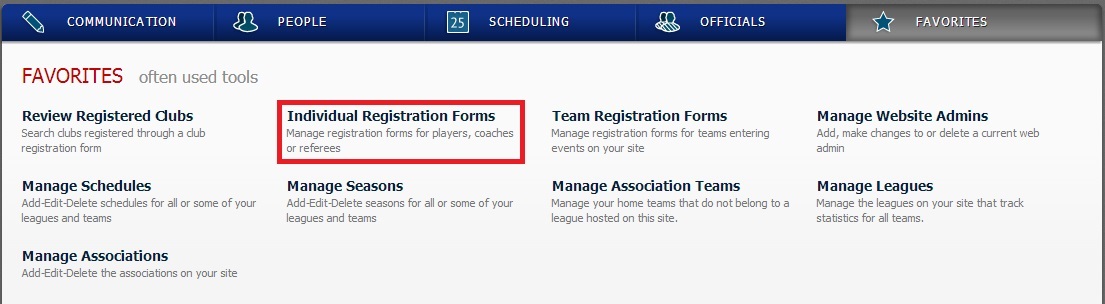
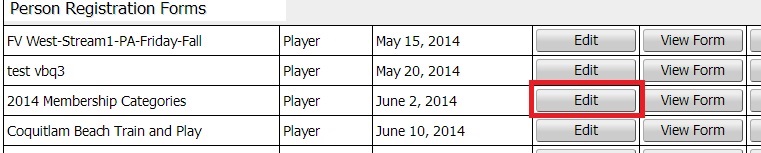
Please note - This form is set as a "Player" form, but the categories created are available to all types are participants. This form is strictly used for the purpose of creating membership categories and will not be published for participants to view.
Membership Categories are added in Step 2 as Programs/Payment Types:
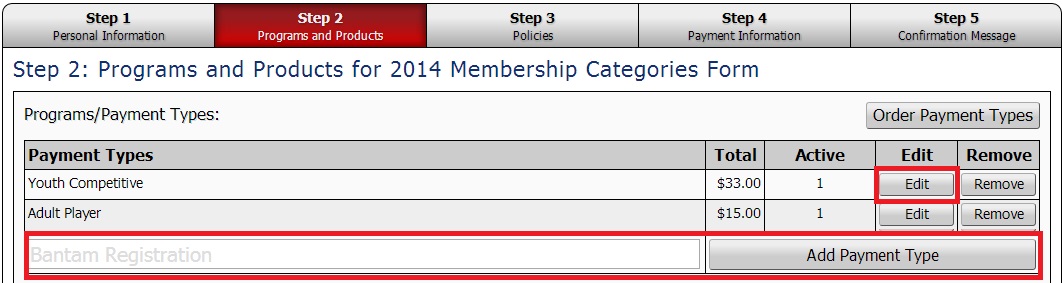
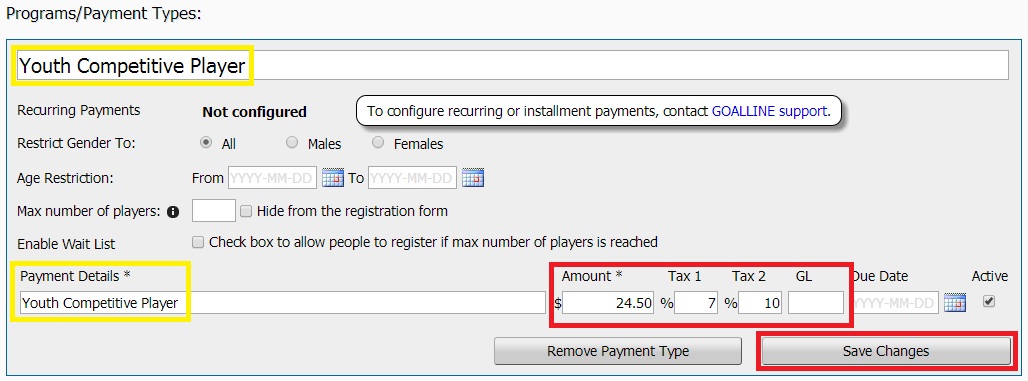
- Enter the name of the Membership Category that should be available to participants for purchase
- Click "Add Payment Type"
- Do not restrict age and gender for membership categories
- Do not enter a maximum number of players
- Copy the Program/Payment Type name into the Payment Details line
- Enter the amount (price) of the membership for this category
- Indicate the applicable tax rate(s) to be applied
- Enter an appropriate GL (general ledger) code
- Click "Save Changes"
- Repeat for all VC Membership Categories
Once membership categories have been set, they should not be changed during the membership season. Membership categories will be used in combination with PTA categories. Volleyball Canada, PTAs and Clubs can require specific membership categories on any registration form, therefore, a change to or removal of a membership category will affect registration forms created with the membership category set as a requirement. This will cause errors for users attempting to register.
5. Move to Step 4 of the 5 step form editor
Do not select to allow offline payments. Select to allow online payments and select your organization's PayPal account from the payment gatewat drop down list. Click to Save Payment Information.