We are pleased to announce the release of our new GOALLINE Responsive Design layout which is cutting edge in the website industry. We have created a new responsive design which puts even more functionality and customization of the home page into the users hands. Below we will outline the new features of the home page customization tool and how to use them.
Keep in mind with the drag and drop responsive design, when you begin to drag an item the places it can be dropped will highlight in green. Items (Communication, Scheduling, Statistics) from the configurator (seen below) can be dragged and dropped.

1. To launch the home page customization tool within Site Configuration click on “Launch Home Page Customization Tool”
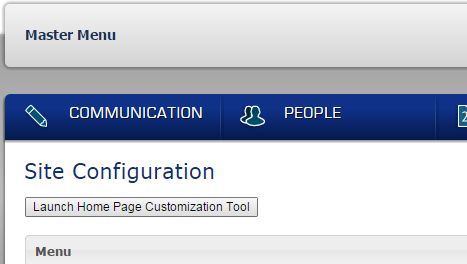
2. Weather Widget – In the upper right hand corner of the page you can click to edit your city for weather. Type in your City and Province or State and click save.

3. Background Image – You now have the ability to upload your own background image. Change it daily if you like! To do so click anywhere on your current image to bring up the background image page:
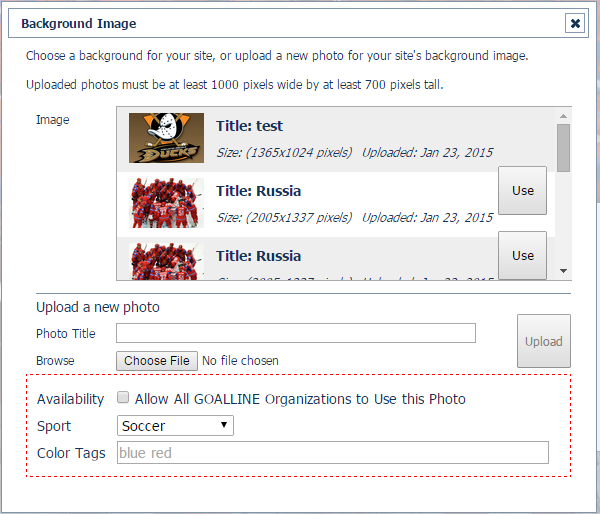
Choose a background image that is at least 1000 pixels wide and 700 pixels tall. You can choose from the existing list or you can upload a new photo. Be sure that your image color scheme goes with the selected color palette.
- To use a specific photo click use.
- To upload a photo, add a photo title then click choose file. Browse to your file and select it. Click upload. Once it appears in the image list, click use.
4. News Slider – You can choose how many news articles to display in your main page slider as well. Click on the news slider area to bring up the following page:
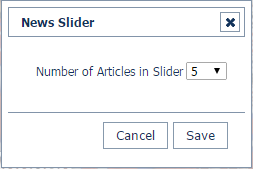
Make your change and click save.
5. Advertising
6. Color Palette – You now have the ability to change your sites color palette by using the color palette selection drop down on the right hand side of the page. Select from all your favourite NHL, NFL and MLB team colors.
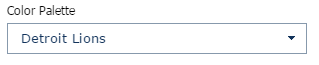
7. Number of Call outs - You can now choose from 2, 3 or 4 callout box options. If you have lots of info to display you now have options!
Below is an example of 4 call out boxes:
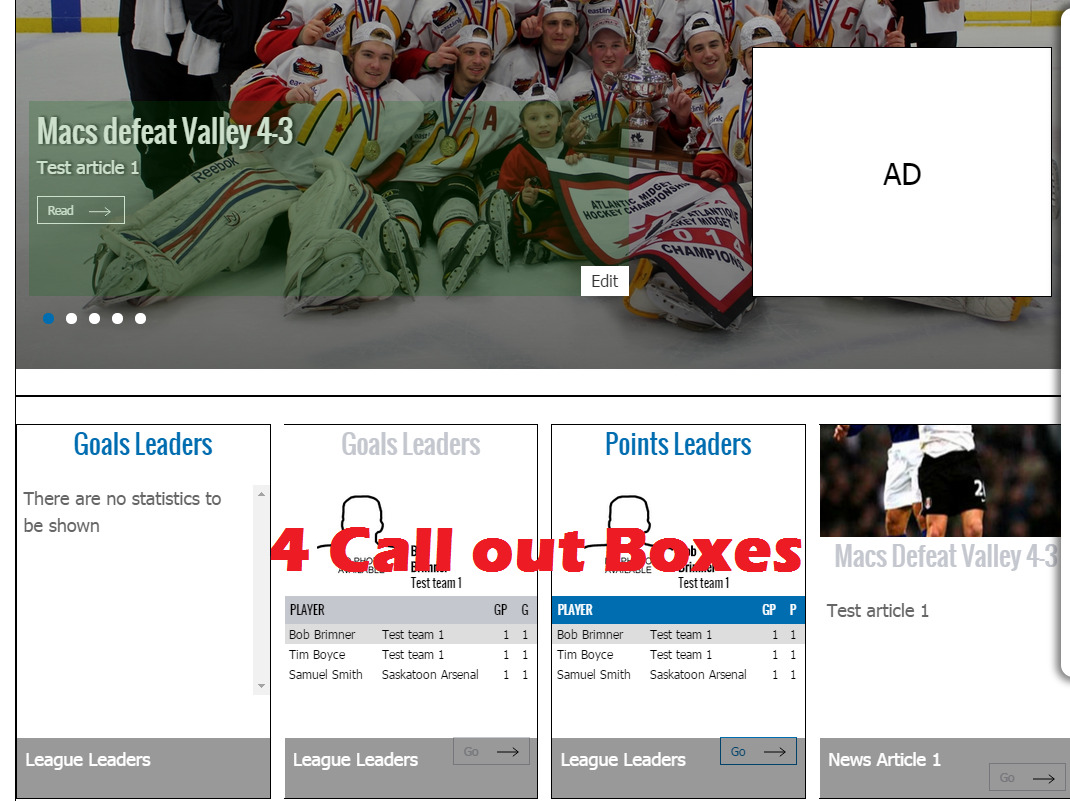
8. Communication – You can drag and drop the 4 communication options (Next Event, News Article, Image Upload with Text and RSS feed) onto the callout boxes or the 8 smaller module boxes below the call out boxes.
- Next Event – Shows the next event your organization is staging.
- News Articles – You can drag News articles and drop it onto as many open boxes that are available. The system will grab the next relevant article by date and place it in that box.
- Image Upload with Text - You can add images into your boxes and also link them to pages on your site or external webpages.
- RSS Feed – You now have the ability to add an RSS feed. RSS feeds can only be placed in the right hand column.
9. Scheduling – The four scheduling items can be dropped into the three boxes on the lower right hand side of the page.
- Recent Scores – Shows the recently scored games in a list
- Upcoming games – Will show your next 10 upcoming games in a list
- Upcoming practices - Will show your next 10 upcoming practices in a list.
- Upcoming events – Will show future scheduled events in a list.
10. Statistics – The 6 statistics categories can be dropped into the call out boxes, modules in the middle of the page or the right hand side. They will show the top 5 leaders of each category. You can only drag one leagues leaders into a module. The 6 options are:
- Points Leaders
- Goals Leaders
- Assists Leaders
- GAA Leaders
- Wins Leaders
- Save % Leaders
11. Social Media and Contact Info – At the bottom of the page on the right hand side, you can edit your own contact information including: Address, City, Postal Code, Phone as well as Twitter, Facebook and email.
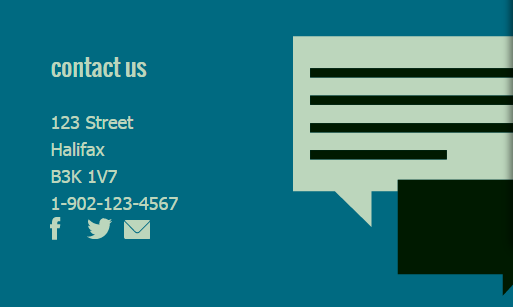
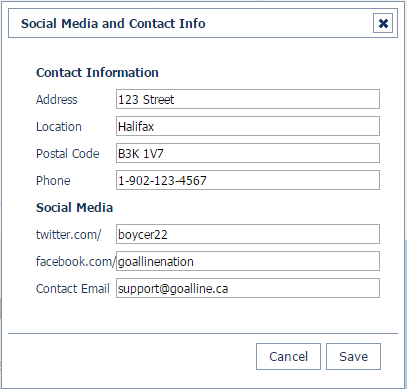
12. View Changes - You can click this link to see the changes you are about to publish

13. Publish Changes – Once you are satisfied with your changes, you can click this button to publish your changes to the live site.
Please watch video here for more information on the new Responsive Design layout option.


