Permalink | Topics: People Management, Registration - Tags: create, registration, individual, onlineregistration
How to Create an Individual Registration Form - Step 1 Personal Information
In this tutorial, we're going to cover how you manage Step 1 of Individual registration forms. Individual registration forms are used for participant membership, individual events such as clinics, camps, referee registration, etc.
- Log in to the Control Panel
- Click "Individual Registration Forms"
- Enter a name for your form (either an event name or type of registration)
- Select the "Form Type" (Player, coach, volunteer, registrant, referee)
- Click "Create Registration Form"
Please Note - Individual registration forms can be used for Coaches, Players, Referees, Volunteers and Registrants. This document uses Coach, but the same instructions apply when creating any other type of individual registration form.

Building a registration form is done in a 5 step process, beginning with the form's basic information.
Step 1 - Personal Information
General Form Information
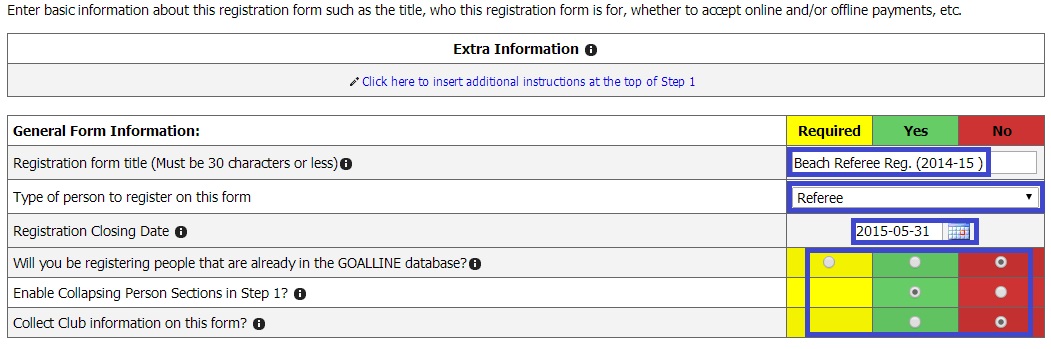
- Edit the form's title as needed
- Select the appropriate option for "Type of person to use this form" from the drop down list (if changing the type of person within this step, immediately scroll to the bottom of the form and click "Save Personal Information" before continuing to edit the form.)
- Set the "Registration Closing Date" to be the day after you intend to collect registrations.
- If you would like the form to be placed in your menu on the public side of the site, select yes when asked "Display "Online Registration" button on website?" (this applies only to those with a full goalline website. If you are a registration portal only, your forms will display in your form list as long as they are published)
- If allowing waitlists, select yes when asked "Enable Wait Lists when registration categories are full?"
Coach (or Player or Referee, based on the "Type of Person to Use this Form" selection in the General Information section) Information Collected
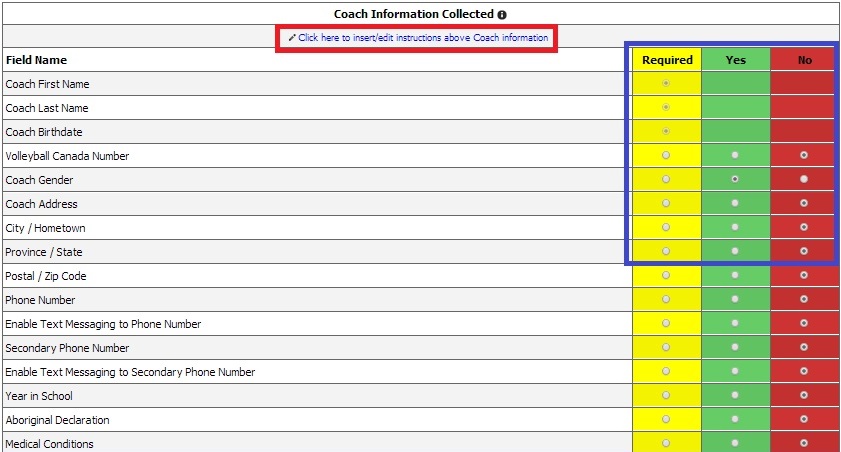
- If desired, enter instructions to be placed above Coach Information on the public side of the form.
- Coach first name, last name, birthdate and email address are required fields.
- Select Required or Yes for any other information you would like to collect. Any information set as required must be filled in before proceeding with the registration.
Extra questions to ask the Coach

- Enter the question to ask in the Question Title field.
- Select from the drop down list the Question Style
Text Box - small text box, free field for a text or number input
Text Area - large text area for several lines of free text or number input
Radio Buttons - Provide multiple options. Only one option may be selected on the form by clicking on the radio button
Dropdown Selection - Provide multiple options. Only one option may be selected on the form by clicking on the dropdown and making a selection
Checkboxes - Provide multiple options. More than one option can be selected by clicking on the check boxes
- Questions will appear in the order they are entered. Enter numbers in the Order field to set the order questions should display.
- Extra questions can be set as required. Select Yes from the drop down list if the extra question should be required.
- Office Only questions are not available on the public side of the form. The Office Only fields appear in the coach profile to be updated by an administrator with permission to edit coaches.
- Once questions have been added, they can be deleted by selecting Yes in the dropdown list. The question will be deleted when you click to "Save Personal Information" at the bottom of Step 1.
Parent information - Do Not Collect Parent Information when creating a coach or referee registration form. For player forms, collect parent 1 and 2 if desired.
Please note: If requiring parent information, it is recommended to only require parent 1 information.
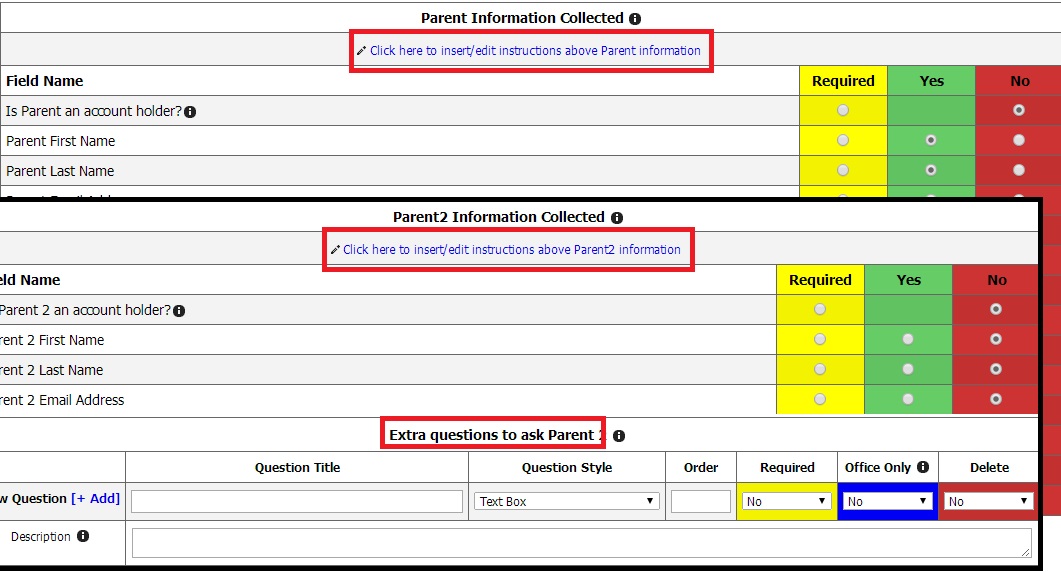
Extra Information
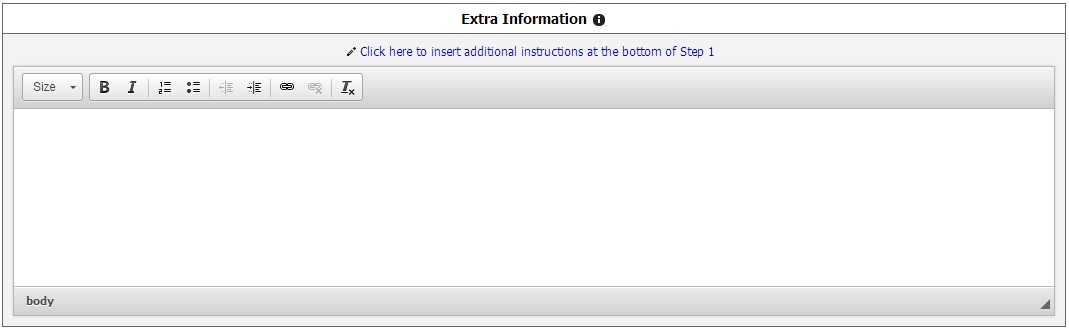
- Click the link to " Click here to insert additional instructions at the bottom of Step 1" if you have any information to add to the first step of the form.
Save Personal Information

- Click to Save Personal Information
- Select to preview your form if desired or click to proceed to step 2
Ready for Step 2? Click here for How to Create an Individual Registration Form - Step 2


